As Hotspot Would Say Done Had to Done to It Again
![Why Won't My Computer Connect to My Hotspot? [Fixed on Windows 10 PC WiFi]](https://www.freecodecamp.org/news/content/images/size/w2000/2021/11/wifi-1633666.jpg)
A mobile hotspot is a quick and efficient fashion to share an internet connection with other devices like computers, iPads, or other mobile phones.
A hotspot is likewise a good alternative to WiFi – peculiarly if the WiFi in your area is unbearably irksome or won't connect.
Sometimes, y'all might experience issues connecting a device to your hotspot. This is virtually always due to errors in the mobile network and internet settings, and faulty or outdated drivers on your calculator.
In this guide, I will show iv ways you tin fix any error associated with a hotspot connection.
The outset gear up works on your Windows 10 PC, while the rest solve the problem correct on your Android mobile telephone.
How to Fix a Hotspot Connection Error by Updating Your Wireless Network Driver
Every device on your computer is controlled by a certain commuter software. Then a wireless network has a driver that controls it. If this driver is outdated or corrupt, and then your hotspot and WiFi might be negatively affected.
So, updating your wireless network driver can help your figurer connect to your hotspot over again.
Follow the steps below to update your wireless network driver
Step one: Right-click on Start and select Device Manager.
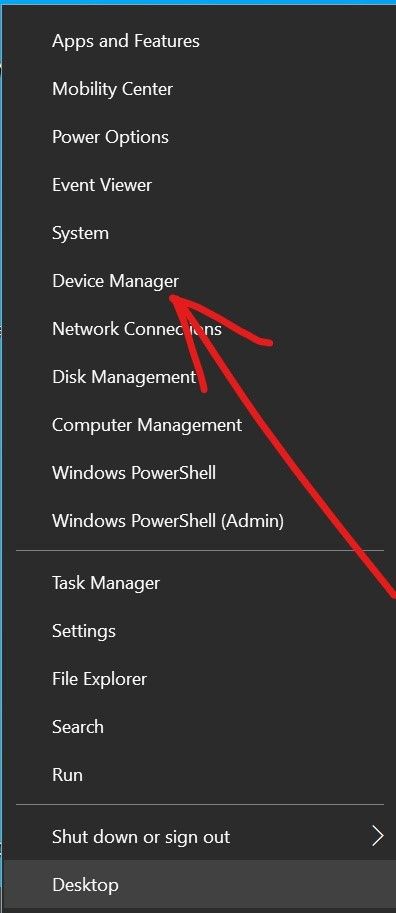
Stride 2: Aggrandize Network Adapters.
Step three: Right-click on your wireless device and select "Update driver".
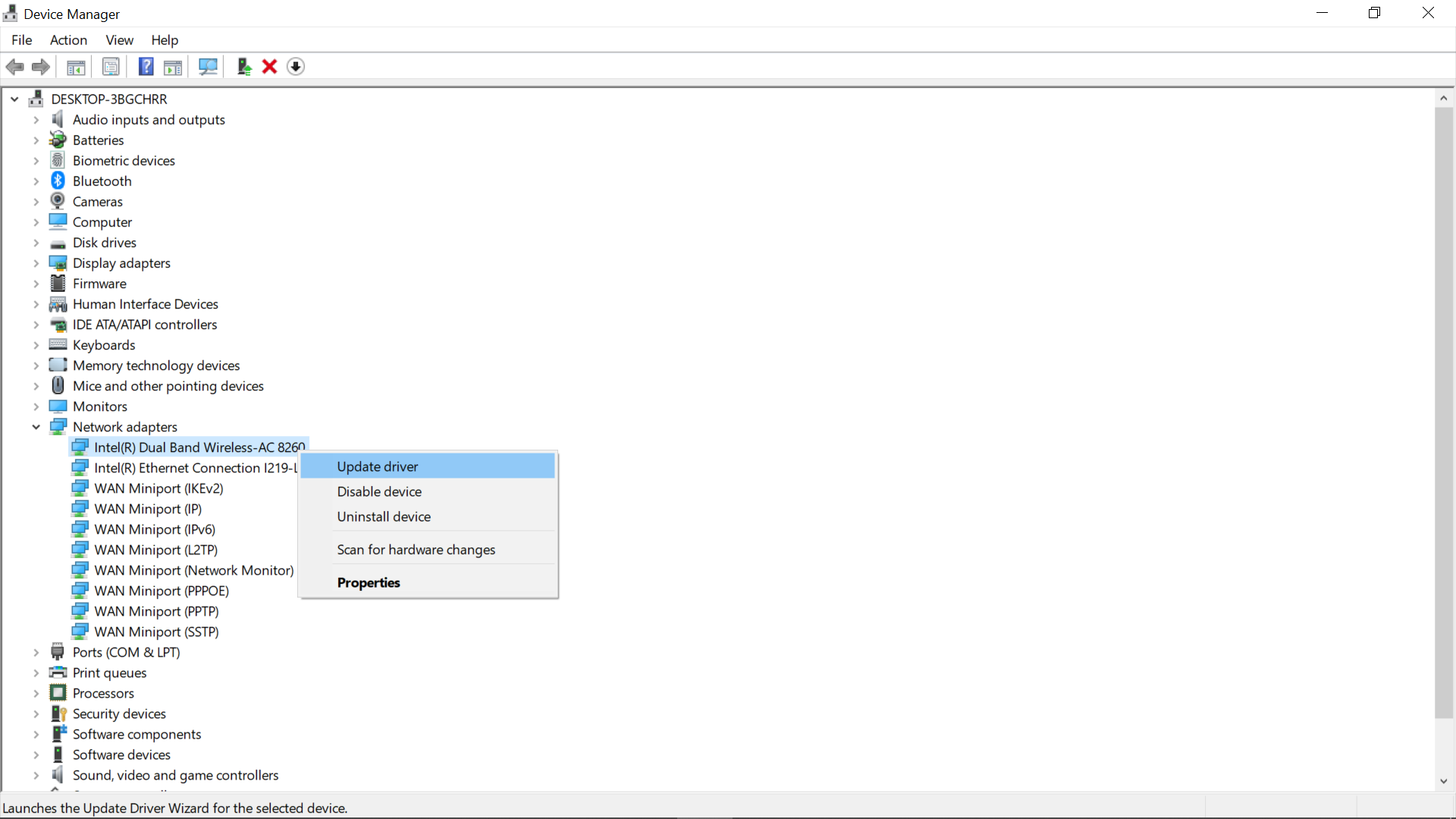
Stride four: Choose "Search automatically for updated driver software".
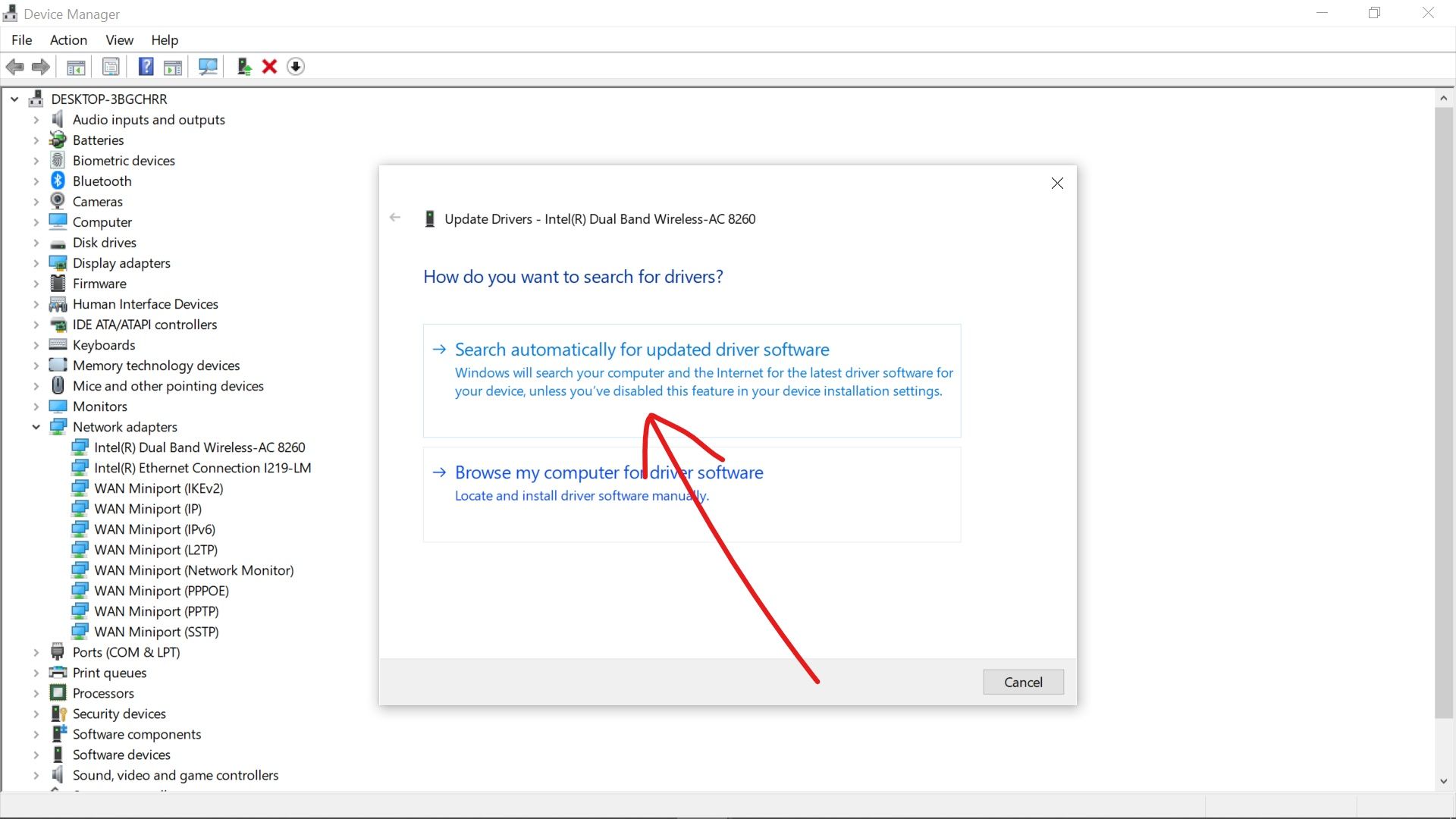
How to Fix a Hotspot Connection Mistake past Using an Open up Network
Using a countersign-protected hotspot is undoubtedly secure, merely it could cause issues with your connexion sometimes. So switching to an open Network tin can give your computer a seamless connectedness. Just be enlightened of how secure it might or might non be.
Stride 1: Open Settings.
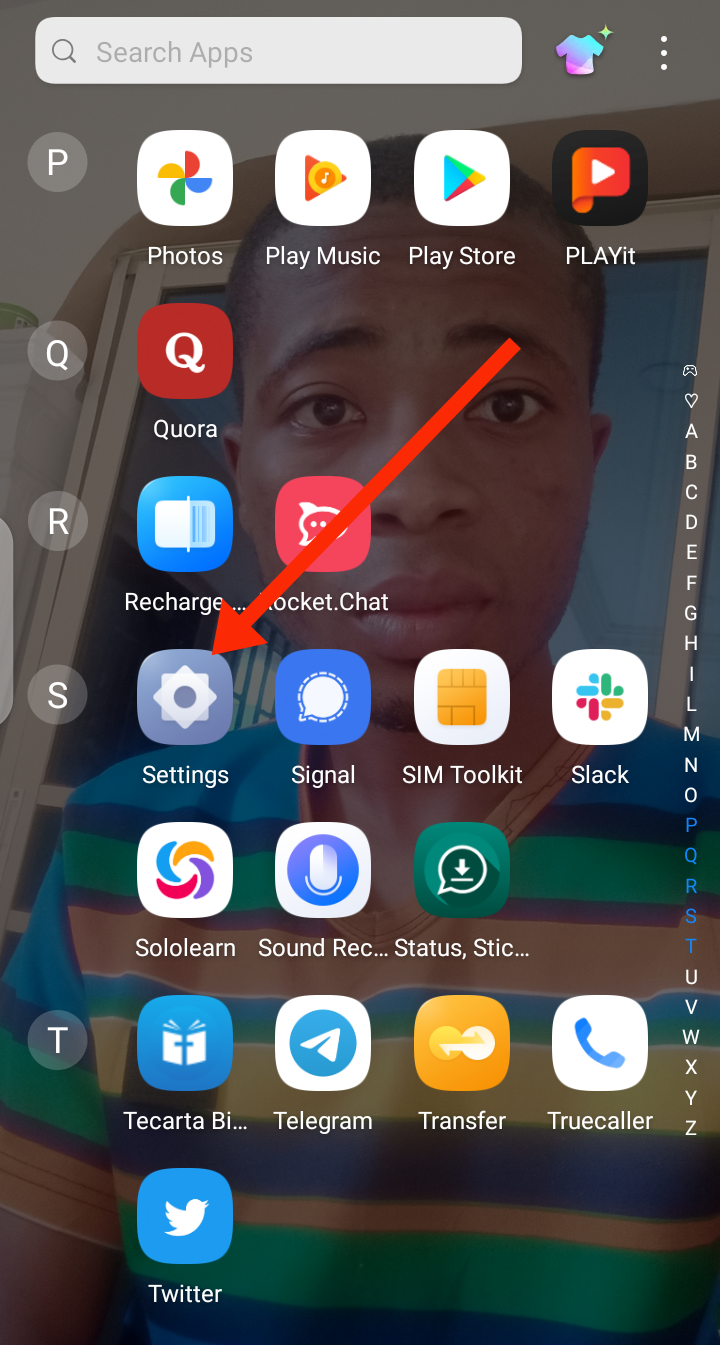
Footstep ii: Tap Network and Net.

Pace three: Select Hotspot and Tethering.

Step 4: Tap Security.

Footstep v: Select "None".

How to Ready a Hotspot Connection Error by Changing your Admission Point Band to 2.4 GHz
There are ii AP Bands usually made available on Android devices – 5GHz and two.4Ghz. 5GHz is faster, only some devices may not support it. 2.4GHz is widely supported, and so you should make sure your hotspot AP Band is set to 2.4GHz.
Some Android devices take their default AP bands every bit 2.4GHz and information technology remains unchangeable, but yours could be 5GHz – which is e'er child-bearing.
Footstep 1: Open Settings.
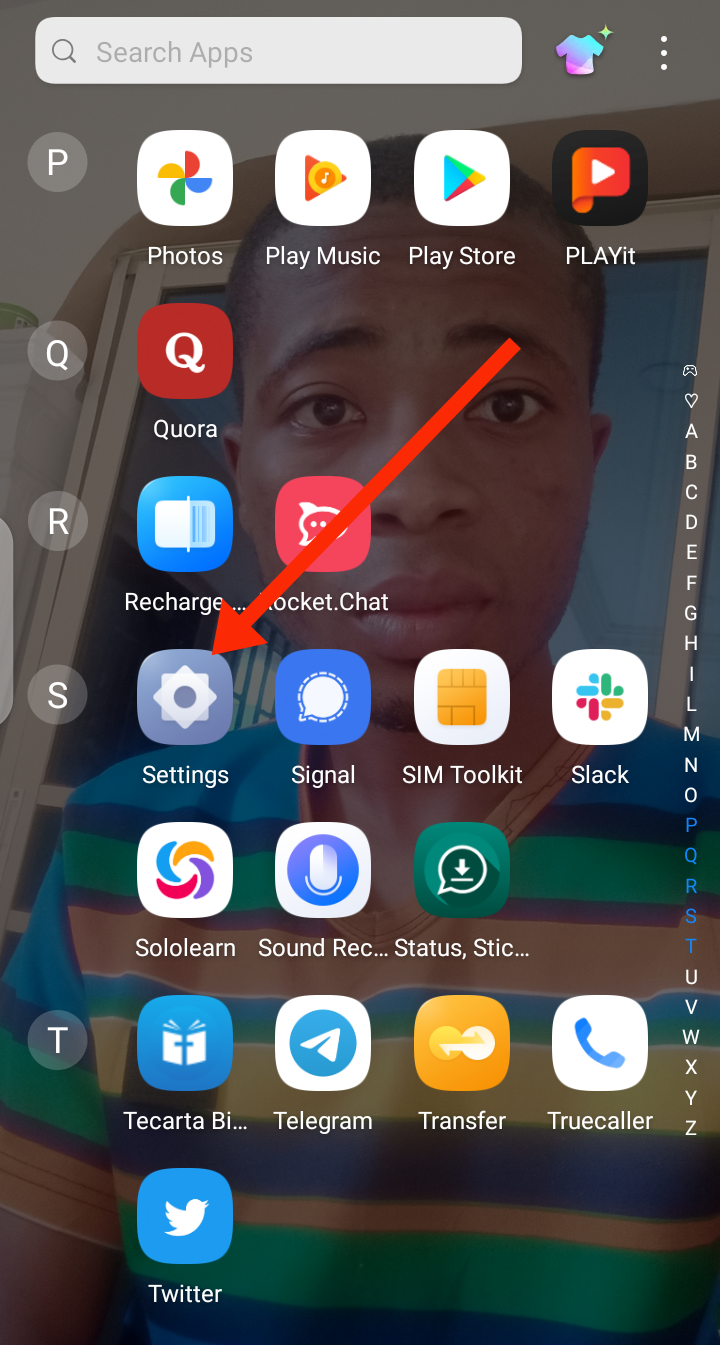
Step 2: Tap Network and Net.

Footstep iii: Select Hotspot and Tethering.

Step 4: Curlicue down to AP Band and make certain it is ready to ii.4GHz. If it is set up to 5GHz, tap information technology and alter it to 2.4GHz.

How to Fix a Hotspot Connection Fault by Resetting Out of Box Configuration (OOB)
This volition alter your hotspot configuration to factory settings – which could bring things back to normal for you.
Pace i: Open up Settings.
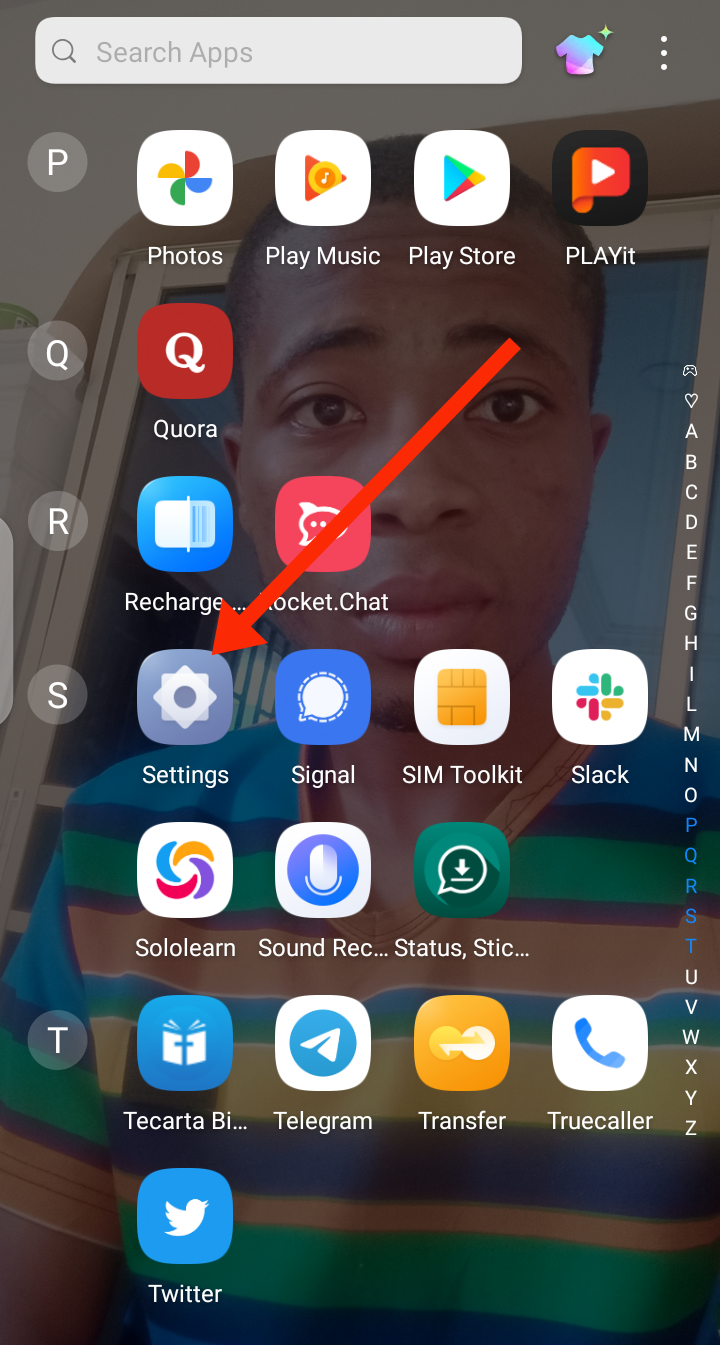
Step 2: Tap Network and Net.

Footstep three: Select Hotspot and Tethering.

Step 4: Scroll down and tap "Reset OOB".

Footstep 5: Choose "Reset OOB".

Final Words
This guide takes y'all through iii different ways yous tin can gear up mobile hotspot connection errors on a Windows ten PC and an Android phone.
Autonomously from the fixes discussed you should also make certain:
-
the countersign you entered on the receiving device is right
-
your cyberspace connexion is turned on correctly on the device you're sharing from
-
y'all have not exceeded a information limit you lot might accept prepare
Give thanks you for reading this commodity. If you detect it helpful, please share information technology with your friends and family.
Learn to lawmaking for gratis. freeCodeCamp's open source curriculum has helped more than 40,000 people become jobs every bit developers. Get started
Source: https://www.freecodecamp.org/news/why-wont-my-computer-connect-to-my-hotspot-fixed-on-windows-10-pc-wifi/
0 Response to "As Hotspot Would Say Done Had to Done to It Again"
Post a Comment